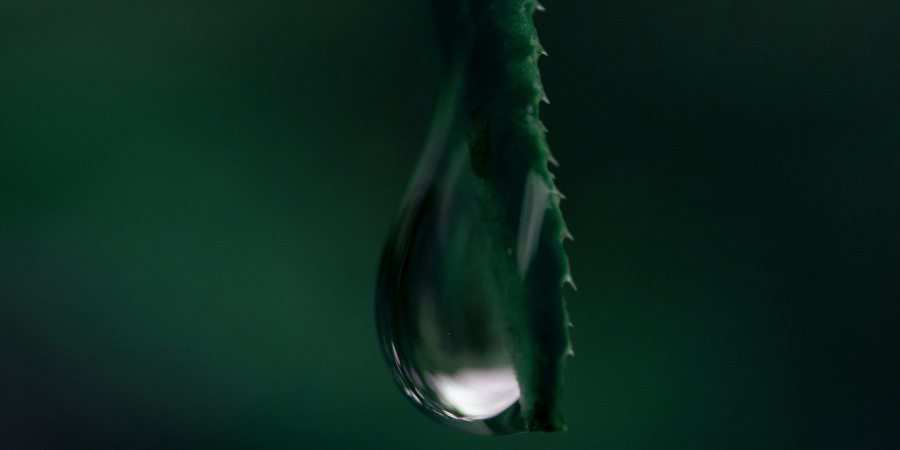Homebrew: установка
устанавливаем Homebrew на Mac M1 M2 M3 или Intel

Пакетный менеджер Homebrew для mac OS необходим для установки терминальных программ и утилит и является одним из важнейших инструментов, необходимых для настройки локальной среды разработки при программирования на Mac.
Этапы установки Homebrew:
- Проверьте актуальность операционной системы macOS и обновите её при необходимости.
- Проверьте наличие Xcode CLT.
- Установите Homebrew.
- Обновите конфигурацию интерфейса командной строки (Mac M1 M2 M3).
- Установите пакеты приложений и инструментов, необходимые для разработки.
Важно, чтобы пароль для входа в систему Mac OS не был пустым. Если ранее для входа в систему не использовался пароль, его нужно установить.
Наличие Homebrew
Проверить установлен ли Homebrew можно с помощью команды:
brew
Если Homebrew не установлен или установлен неверно, в терминале появится:
zsh: command not found: brew
Кроме того, если Homebrew не установлен, не должно быть файлов Homebrew в /usr/local (для macOS Intel) или /opt/homebrew (для Apple Silicon).
Проверить присутствие в системе файлов и папок можно с помощью команды ls:
ls /opt/homebrew
Если пакетный менеджер ранее не устанавливался, будет получен ответ:
ls: /opt/homebrew: No such file or directory
Установка Homebrew
Скрипт установки Homebrew, загружается и запускается всего одной командой (на всякий случай лучше брать последний акутальный вариант команды с сайта Homebrew).
/bin/bash -c "$(curl -fsSL https://raw.githubusercontent.com/Homebrew/install/HEAD/install.sh)"
Утилита curl копирует скрипт из GitHub и запускает его в среде оболочки bash mac OS.
Если в результате выполнения скрипта на экране появляется ошибка:
curl: (22) The requested URL returned error: 403
Необходимо проверить, доступен ли в браузере адрес с исходными файлами Homebrew, так как подключение к GitHub может быть неустойчивым или вовсе отсутствовать.
В случае успеха скрипт установки Homebrew потребует ввести пароль пользователя Mac OS (это тот самый пароль, который требуется для разблокировки устройства).
Password:
При вводе пароля печатаемые символы не видны. После ввода пароля необходимо нажать Enter.
Если установка Homebrew успешно запустилась, на экране появится список создаваемых и обрабатываемых папок и файлов.
Установка XCode CLT
Если инструменты командной строки XCode CLT ранее не были установлены, появится сообщение:
The XCode Command Line Tools will be installed.
Дла продолжение необходимо нажать Enter. Загрузка и установка XCode CLT обычно занимает не более двух минут. Во время установки в консоли появляются диагностические и информационные сообщения.
Полная установка Homebrew занимает от 2 до 15 минут на Mac M1 Mini 2021 при скорости подключения к Интернету 100 Мбит/с. На Mac Intel с медленным Интернетом такая установка потребует достаточно много времени.
Для Mac Intel это все, что нужно сделать; Homebrew готов к использованию. На Mac Intel Homebrew устанавливается в каталог /usr/local/bin, который уже настроен для взаимодействия переменной среды окружения $PATH (значение по умолчанию задается командой /usr/libexec/path_helper).
Вы увидите диагностические сообщения и сообщения о ходе выполнения. Установка Homebrew занимает 1,5 минуты на Mac M1 Mini 2021 года с подключением к Интернету на скорости 100 Мбит/с. На Mac Intel при медленном подключении к Интернету она значительно медленнее.
Конфигурация оболочки
Для Apple Silicon требуется еще один этап установки Homebrew c XCode Command Line Tools. Это связано с тем, что файлы Homebrew устанавливаются в каталог /opt/homebrew, который не взаимодействует с переменной $PATH.
Напомним, что $PATH является переменной среды окружения, указывающей, где находятся исполняемые программы. Когда в терминале запускается команда, оболочка просматривает каталоги, перечисленные в $PATH и пытается найти соответствующий исполняемый файл. Корректный $PATH, дает возможность запускать программу, не вводя полный путь к ее исполняемому файлу.
Скрипт установки Homebrew проверяет, создан ли ранее $PATH, включающий папки Homebrew (это возможно в том случае, когда Homebrew устанавливался ранее).
Настройка среды окружения
Если Homebrew устанавливается впервые, скрипт выведет на экран инструкции по установке переменной окружения $PATH, а также других переменных, связанных с Homebrew.
В соответстии с рекомендациями Homebrew необходимо добавить сведения в ~/.zprofile:
==> Next steps:
- Run these two commands in your terminal to add Homebrew to your PATH:
(echo; echo 'eval "$(/opt/homebrew/bin/brew shellenv)"') >> ~/.zprofile
eval "$(/opt/homebrew/bin/brew shellenv)"
Согласно правилам Unix тильда ~ указывает на каталог текущего пользователя.
Необходимо соблюдать осторожность при вводе команд. Лучшего всего их скопировать и вставить для исполнения в командную строку. При ручном вводе ошибка с вводом > вместо >> приведет к замене .zprofile вместо добавления содержимого.
Команда eval выполнит скрипт из файла shellenv в /opt/homebrew/bin/brew.
Альтернативная конфигурация окружения среды
Также для внесения изменений в ~/.zprofile можно использовать любой подходящий текстовый редактор, Нужно добавить в файл строку:
eval "$(/opt/homebrew/bin/brew shellenv)"
Некоторые разработчики не используют ~/.zprofile, отдавая предпочтение файлу ~/.zshrc.
Объяснение
Команда brew shellenv устанавливает переменные среды для PATH, MANPATH, INFOPATH, HOMEBREW_PREFIX, HOMEBREW_CELLAR и HOMEBREW_REPOSITORY.
Такой же результат получится, если добавить переменные среды непосредственно в файлы ~/.zprofile или ~/.zshrc:
export HOMEBREW_PREFIX="/opt/homebrew";
export HOMEBREW_CELLAR="/opt/homebrew/Cellar";
export HOMEBREW_REPOSITORY="/opt/homebrew";
export PATH="/opt/homebrew/bin:/opt/homebrew/sbin${PATH+:$PATH}";
export MANPATH="/opt/homebrew/share/man${MANPATH+:$MANPATH}:";
export INFOPATH="/opt/homebrew/share/info:${INFOPATH:-}";
Проверка установки Homebrew
После установки Homebrew необходимо проверить правильность установки. Команда:
brew doctor
должна приводить к результату:
Your system is ready to brew.
Если на Apple Silicon в терминале появляется:
zsh: command not found: brew
необходимо проверить, создан ли ~/.zprofile, в соответствии с процедурой, описанной выше, и перезапустить терминал.
Если Homebrew установлен успешно, файлы Homebrew будут находиться в /usr/local/bin для macOS Intel или в /opt/homebrew для Apple Silicon.
Установленные пакеты
Homebrew позволяет просмотреть список всех установленных вами пакетов:
brew list
Также можно просмотреть дерево установленных пакетов и зависимостей между ними.
brew deps --tree --installed
Cразу после установки, эти команды показывают, что ничего не установлено.
Ошибки
После обновления macOS инструменты командной строки могут быть автоматически удалены. Например, довольно часто появляется такая ошибка:
xcrun: error: invalid active developer path (/Library/Developer/CommandLineTools),
missing xcrun at: /Library/Developer/CommandLineTools/usr/bin/xcrun
Запуск утилиты проверки готовности пакетного менеджера:
brew doctor
после обновления системы также может приводить к появлению ошибок и предупреждений:
Warning: Git could not be found in your PATH.
Homebrew uses Git for several internal functions, and some formulae use Git
checkouts instead of stable tarballs. You may want to install Git:
brew install git
Warning: No developer tools installed.
Install the Command Line Tools:
xcode-select --install
В результате может потребоваться переустановка инструментов командной строки, отдельных пакетов или пакетного менеджера.
Спасибо за внимание